Module 3. How to Adopt Open Educational Resources
6 Incorporating Open Educational Resources
DIY: OER LMS Integration from LibreText to Canvas by Rachel Fleming on YouTube under CC BY
Learning Objectives
By the end of this chapter, one will be able to:
- Identify How to Display Attribution
- Understand Options for Incorporating Open Content
Introduction
An advantage to using Open Educational Resource (OER) are legal rights to reuse and retain. After instructors find, evaluate, and decide to use OER in a class, they need to incorporate it. How and where students will access content is a key concern. Along with content permissions, format type(s), personal abilities, and support available. This will dictate how to incorporate content. Like, whether to embed OER or link out to it. While some open licenses do not allow adapting, one does not violate theses licenses by:
- downloading/uploading as is
- embedding
- linking
- copying and pasting as is (no remix or combine)
- printing a self-copy
Learning Objective Check-In
Requirements for Attribution
It is ethical to give credit to all sources, even those within the Public Domain. All Creative Commons (CC) licensed materials require attribution with use. Best practice for CC attribution is to follow TASL:
- Title
- Author
- Source
- License
An online Marking Guide from CC demonstrates how to mark CC licenses on different media types. Attribution must be displayed with content when adopting OER. The viewer should easily find any attribution. Like, in course settings description, home page, and/or syllabus.
Example of a TASL attribution for this chapter:
Title, author, source, license =
“Incorporating Open Educational Resources” by Florida Virtual Campus (FLVC) Library Services in Pressbooks of the Florida Virtual Campus: Supported by OPEN FL under CC BY-NC-SA 4.0
Linking Out
The saying, “when in doubt, link it out” has been echoed by many. Linking out to material has been seen as a “safer” way to use content. This is considered copyright-wise within a course since no copy is being created, only a link added. It may be one of the easiest ways to implement an OER in a course. So, it is presented here first.
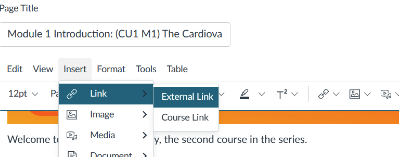
To create a link:
- Log into your LMS (for example, Canvas) or site
- Navigate to the course or section where you will be linking to outside content
- Click to edit the content via the rich content editor
- Place your cursor where you want the link to be
- Click on Insert and then on Link (or the link symbol)
- Paste the URL into the link’s address field
- Provide a descriptive title for the link in the Title field
- Then click Done or Save
Go back into the page and click on the link to make sure it works. Make link review a regular part of course updates. As “link rot” can occur from term to term. Download and save any linked content. If it disappears from the internet mid-course, instructors may be able to continue to use the work that semester under given rights or a fair use exemption. If this happens, please document with the Fair Use Evaluator.
Another reason to link out to an OER is to increase the download counts for the content. This improves the statistics data the OER author can present for Tenure and Promotion. It may also encourage the author to update the content to a new edition. Or they may write another OER for another course. Additionally, the author may make minor updates to the content without publishing a new edition. Linking to the content will ensure students are using the latest version of the content.
Downloading
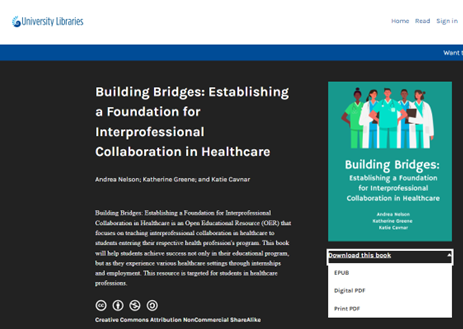
To download:
- Navigate to the OER site (for example, Pressbooks)
- Search for your title
- Then locate download options (drop-down menu, link, etc.). If multiple types are offered, select the file format(s) that best suits your needs
- Download the resource file(s) to your computer or other device
- Name the file and place it in a folder. File name should follow your organizing scheme and be easily identifiable to upload it to your course
We encourage instructors to use course packs; when available and appropriate for a course. If there is not a download option in a platform, contact the publisher. Ask if the publisher can provide a download or reach out to the author(s). Instructors may need to demonstrate that they are an instructor of record to access hidden content.
Uploading
Full Course Import
For Full Course Imports:
- Log into the LMS (for example, Canvas) or site where you will upload the OER
- Navigate to the specific course shell where you want to populate content
- Find an “import course content” or similarly worded link and click on it
- Select content type to upload/import
- Click on Import
- Then select the Course Export Package (available as file type in some OER repositories)
- Click Done/Save
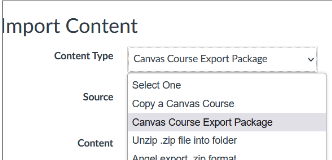
Navigate to modules and find the newly imported course content. Check each part for completeness. Note if any issues are reported from the upload. If needed, correct these within the imported course.
Importing Couse Packs Guides by System:
Textbook or Single Resource Only
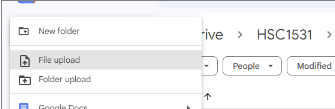 For Single Resource Load:
For Single Resource Load:
- Log into the LMS or other site (for example, Google Drive) to which you will upload the OER
- Navigate to the specific course
- Find the folder where you will place the textbook
- Click on the option to upload a file
There may be several options for ingesting content. For a complete textbook, instructors may be able to upload zipped files. Common cartridge files may be a better choice due to file size limits. If a common cartridge is not available, consider contacting the author of the resource–many authors are happy to share files with those using their content.
Embedding
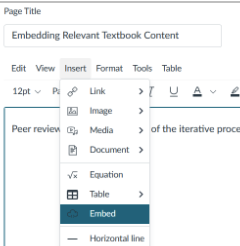
If an embed code for the OER is not available, it may be possible to create one using an iframe. If needed, consult with LMS support or Instructional Design Team.
Embed a chapter or a full textbook within the rich content editor of your LMS:
- Navigate to the course, module, and page in the LMS where you want to add a textbook or chapter
- In the page’s rich content editor, position the cursor where you want to embed the OER
- Then click on Insert
- Then Embed
- Paste the embed code from the OER content site into the embed code field
- Click Submit
- Check that the chapter or textbook appear in the page
Another way to embed an OER textbook is using an Learning Tool Integration (LTI). In order to use this feature, contact local LMS support. Many LTIs cost extra and may not be part of an institutional package.
Copying and Pasting

Copy/Paste:
- Log into your LMS (for example, Canvas)
- Navigate to the course or place where you want to copy/paste content
- Then, open the content from which you will copy/paste
- Highlight text to copy by clicking and dragging your cursor over the text (shown in graphic)
- Right click, and select copy. You can also press Ctrl + C [copy]
- Return to the rich content editor or document where you want to paste the content
- Click on the location where you want to insert the content
- Right click, and select paste. You can also press Ctrl + V [paste] or Ctrl + Shift + V [ paste without formatting].
Copying and pasting into the LMS may be useful. Especially when adopting smaller portions of the OER, such as one chapter. Please note if excerpts are combined with other material, this is considered a new version or derivative.
Print on Demand
Some instructors like to offer printable copies of the adopted OER for their students. Having options to order printed copies, through entities like Amazon and Lulu, is a service known as print on demand. Sites, like OpenStax and LibreTexts may offer these options on the OER record page. If print on demand isn’t offered, instructors or students may create a printable document from formats offered. Library or OER staff may know additional options offered on campus, like institutional printing services.
Instructor Voice
“Using Open Educational Resources (OER) allows me to create engaging and relevant course content, leading to more personalized and meaningful learning experiences for students. This approach not only boosts student success but also reduces textbook costs and the burden they can entail. Over 18 semesters, my colleagues and I have saved over 5,000 students more than $500,000.”
Anne M. Prucha, Senior Instructor, Spanish & TESOL, University of Central Florida
Conclusion
Remember, OER and LMS platforms will vary in the steps required to implement. Ensure attribution of the OER is clear for students. For specific questions contact the technology or instructors support department.

